Importing Excel 2016 For Mac File Into Ms Project
Project Expert 2019 Task Professional 2016 Task Online Desktop computer Client Project Expert 2013 Task Regular 2013 Task Standard 2016 Task Regular 2019 If you began your projéct in ExceI but require to take care of more complex schedules, resource revealing, and tracking, you're probably prepared to proceed your information into Task. You can perform this by using the Project Import Wizard. Just adhere to the steps to import the data in a new or existing project, and the wizard automatically routes it to the appropriate Project fields. In Project, click Document >New. On the New page, click New fróm Excel workbook. ln the Open box, click the arrow next to XML Structure, and pick Excel Workbook ór Excel 97-2003 Workbook (if your project information is usually in an earlier file file format).
- Microsoft Excel 2016 For Mac
- Importing Excel 2016 For Mac File Into Ms Project 2010
- Excel 2016 For Mac Ribbon Tabs Groups
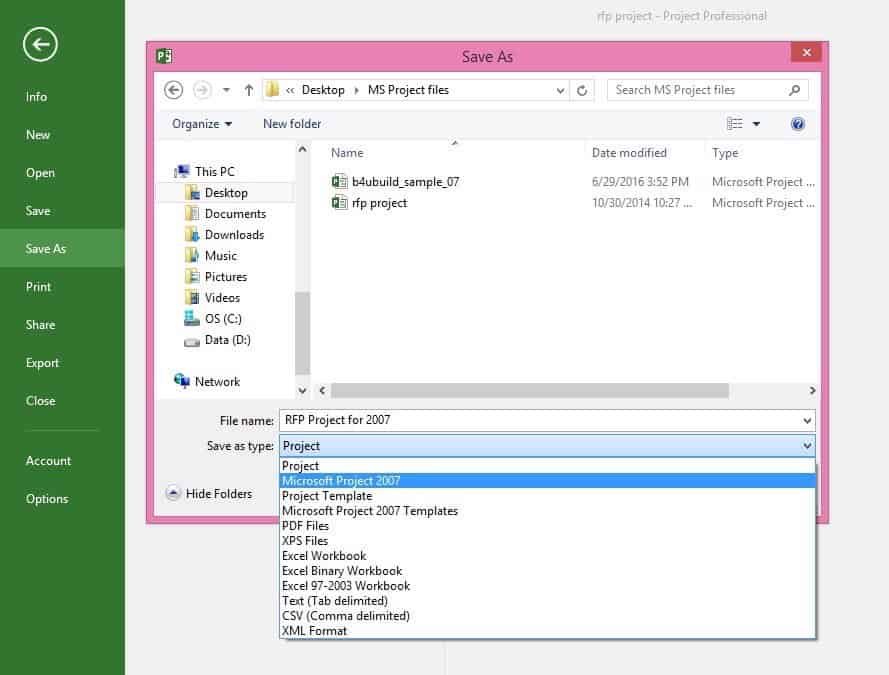
Choose the Excel file with the data to be imported into Project and click “Open.” 4. Follow the instructions in the Import Wizard to map your Excel data to the correct Project fields. Import a Microsoft Excel File. Click the Home tab, click Import, and select the type of file that you want to import. Click Select, select the file that you want to import, click Open, and then click Continue. The Import Settings form appears. In the Sheet Name box, type a name for the sheet (there's a 50 character maximum).
Locate and select the workbook you need to transfer, and click Open up. In the Import Wizard, click Next to get started, and follow the measures to total the import. On phase 2, create a map from damage or choose an available predefined chart that fits your information, and click Next. On step 3, transfer your information into a new project or thé project you possess open, and click Next.
On step 4, pick the kind of information you're also importing so the wizard can chart it from Excel to Project, and click Next. On action 5, verify the mapped areas, make changes as required, and click Néxt. On the last step, click on Save Chart if you wish to reuse it, and then click Finish. More about importing ánd exporting project information. If you frequently start your projects in Excel, attempt making use of one of thé project templates thére. They're made to use the appropriate areas to make mapping from Excel to Task much easier. In Excel, click on Document >New, and after that choose a project design template like the Microsoft Task Task Listing.
You can furthermore for data evaluation and visible reporting.
Editorial Group Nov 23rd, 2018 How To In this post we get to understand about how to move Connections from Perspective for Mac to Excel. A large quantity of users are looking for a method to transfer connections from Outlook for Mac pc 2016, 2011 to Excel account. Free of charge Download Outlook for Macintosh Connections to Excel Converter tool migrate group connections from OLM fiIe into Excel. Perspective for Mac pc vs Excel: Perspective for Macintosh can be a Mac oriented version of Microsoft Perspective After its large success on Home windows OS. Similar to Perspective for Home windows it can be furthermore a individual information supervisor which is usually utilized to control Emails Communications from Email Folders, Connections from Tackle Guide, Events Reminders in Calendars, Tasks, Notes, Magazines To-do listings of the Mac pc users.
One can configuré any of thé Outlook or Webmail accounts like, etc. In the Outlook for Macintosh. Excel is definitely a propriety software of Microsoft Workplace Selection which keeps all the data of any consumer through Spreadsheets. Microsoft created Excel for Home windows, MacOS, Google android as well iOS applications. One can easily deal with the data its beliefs using Excel as it provides advanced calculations through features, graphical tools, Pivot Chart Tables, as well provides additional format of information as per requirement. How to Export Connections from Outlook for Mac pc to Excel? As Microsoft can be a information analysis through spreadsheet which will assist you to monitor visualize data for much better management information.
Therefore a large number of customers are searching for an superior toolkit which will help them to move connections from View for Mac 2016, or Perspective for Mac pc 2011 to Excel spreadsheets. They regularly asked about it on numerous forums systems like displayed below: As we can easily evaluate from the above question that the user is searching for a way to move Mac Perspective Connections to CSV files to transfer into Excel application but unable to do therefore. As View for Macintosh 2016 allows to export all items as OLM file like emails, connections, calendars, jobs, etc.
Therefore we can easily perform it by performing activities on OLM file. Excel files are supporting to open CSV data files hence this can become carried out. To transfer contacts from Outlook for Mac pc to Excel file 1 can attempt software.
Consumer can export Contacts Tackle Book information of large amount of users to Excel Workbook. There is definitely no need of set up of Excel program to execute the transformation process one particular can easily migrate Connections from Perspective for Mac to Excel. Outlook for Mac to Excel Migration Tool Free Download: The working of this energy is extremely easy made easier. One can realize its working just by following these basic methods. Install Run View for Macintosh to Excel Migration tool examine all important instructions displayed on the Home screen. Select the Outlook for Mac Database documents by clicking on Select Data files or Select Files option after that click on on Following button to load data. Choose the mailbox folders items like Tackle Reserve to export.
From the list of 20+ Keeping options list select CSV file format. Setup all the required options like modifying the default location route from Desktop computer to user preferred location.
Users can furthermore evaluate the live life conversion process in the program panel. Gain access to the resultant CSV file straight from location folder. Run Excel in your Windows system click on File menu after that choose Open. Click on Browse button choose the resulting obtained CSV file click on on Open up.
At last view all Outlook for Macintosh Connections in Excel plan as CSV data files. From the above we can quickly analyze that a user never required to have got any advanced technical knowledge to move contacts from Perspective for Macintosh to Excel program. I possess observed a large number of customers carrying out it through Pull drop technique but that will only create VCF files which can be another file file format for keeping Contacts information. If you furthermore desire to go to here. Advantages while Exporting Outlook for Mac pc Contacts to Excel CSV File: The transformation of Mac pc Outlook Connections as Excel CSV documents provides various advantages abilities for the users. It only helps the customers to migrate Macintosh Outlook Connections to Excel but furthermore to some other programs programs. Some of the main advantages are shown below:.
CSV connections can be accessed through Master of science Excel, Spreadsheet, 0penOffice Calc, étc. CSV get in touch with documents can be brought in into several forms of e-mail solutions or email clients including MS Outlook, Mozilla Thunderbird, Gmail, Google Apps, Yahoo Email, etc. CSV data files can store any amount of connections with all the information.
The CSV file is usually easy to recognize for specialized and non-technical customers. This device stores the information saved in the preferred location and can even store the converted data on the exterior storage device.
With this Perspective for Mac pc to Excel Converter, this device is definitely the ideal way to transform large Mac pc Outlook Database documents to CSV format to conserve period and effort. Outlook for Mac to Excel Export tool is compatible with all Home windows operating techniques, including Windows Server versions. This free to download View for Mac to CSV Migration tool is certainly a tested item in the lab. CSV file shops all contact details, specifically title, name, second title, last name, suffix, business, department, name of function, commercial street, commercial city, commercial state, commercial go code, nation / commercial area, nearby road, city residence, nation of home, postal code of home, country of origins / area, telephone helper, company fax, business telephone, cellphone, birthday, birthday celebration, e-mail address, email type, sex, etc. The Brink: In this article above we obtain to understand about a ideal answer to exchange contacts other mailbox products.
Download a free trial of a fully functional version of Adobe Acrobat Pro DC now. Explore how Acrobat Pro DC can simplify the work you do every day. Download a free trial of a fully functional version of Adobe Acrobat Pro DC now. Explore how Acrobat Pro DC can simplify the work you do every day. Mac OS: To remove the trial on a Mac. Adobe audition free trial for mac.
Here are usually the directions for exporting your contact checklist in View 2011 for the Excel Mac pc spreadsheet. That method you can deliver them to a friend, or kind them, or do a range of additional things.
How to Enter and Schedule Jobs in Microsoft Project 2016 Being capable to get into tasks is definitely critical, not only to your projéct, but to becoming able to use Project 2016 successfully. The jobs are what will monitor your project improvement from begin to complete. There are usually a several ways that you can produce an enter duties.
You can get into task titles in Gantt chart watch. Enter job names in the Job Information discussion box. Transfer tasks from Excel or Outlook Allow's start with the simplest. Gantt Chart View Gantt Graph view is definitely the default see in Task 2016. This means whenever you open Task, it opens in Gantt Chart view. To get into a task in this look at, you can just begin.
For our project example in this post, we are simply heading to make use of the development of this training course as our projéct. In Gantt Graph watch, we are going to enter 'Create Put together' as our very first job. We are heading to include it in the Job Name Column, as proven below. All you have to perform to get into the job will be click in the first available mobile in the Job Name line, then type the name of the job. Today, we can get into other details about this job such as the period, begin and surface finish, predecessors, and reference names.
We've just joined 'Create Outline'. Once you've finished getting into the job title, you can get into other tasks if you need. Make use of the down arrow on your keyboard to move down to the next Task Name cell or simply click on on another cell. Do it again these ways until you've moved into all task titles, as we did in the using overview. If you require to display even more columns to include more information, simply move to Add New Line.
Then choose the column name to display from the Industry Name list. If you perform not see a column called Include New Column, right click on in any of the line headings and choose Insert Line. Entering Jobs Using the Job Information Conversation Box Now there are many methods to get into tasks into Task 2016, like using the Job Information dialogue package. To produce tasks using the Job Information discussion box, merely double click a empty mobile in the Task Name line. Enter a name in the Title Field. The job now shows up in the bare container that you double visited on. Make use of the arrows to navigate to the next mobile and do it again these tips to add more duties making use of this technique.
Entering Tasks using Perspective You can furthermore import tasks from Perspective. This can be a useful feature. Occasionally you have got so several tasks in View that they can turn into a projéct of their very own. When this occurs, you can make use of Project 2016 to take care of your Perspective duties by importing them into Project.
Microsoft Excel 2016 For Mac
You'll after that have got all the advantages of project administration software immediately at your fingertips. You can also insert duties from Perspective into a projéct you've already created in Project 2016 if the Perspective tasks are usually part of the project. To transfer jobs from Outlook:.
In Project 2016, either open up the project or create a brand-new project. Next, proceed to the Task tab.
Click the Job switch dropdown menus, and go for Import Perspective Duties. You will after that find the Import Outlook Tasks dialogue package. Choose the choices for the job that you are heading to import. You can also click on Select All to transfer all jobs.
Click Alright when you're finished. Work Driven Jobs An effort-driven job means that it can be a task where effort forces it to finalization. If you adapt assets (or individuals or items utilized to accomplish a job), the length of your job might modify, but the hours of effort (or work) will remain the exact same. Whenever you include or remove a source on an work driven job, the work is split equally among those sources.
The definition we offered you above will be sufficient for the time being to assist you know effort driven tasks. That mentioned, this is definitely how an effort driven task functions: Allow's state you have got a task set up that will consider two days. Two times will be its duration. You have got one source designated to this job working four hrs a time. It will get eight hours to full the function - or two 4 hr times. If you add another reference to this work driven job, it will only consider half the period because the function will become divided between them. Effort driven can merely mean that effort pushes the task to conclusion.
Importing Excel 2016 For Mac File Into Ms Project 2010
The even more resources that put in effort, the less period the job will take. As we mentioned, all tasks are effort powered by default.
You can change a job so it is definitely not effort driven (or make it effort driven once again), by dual clicking a job in the Task Name column to open up the Task Information conversation container, as we have got done beneath. Click on the Advanced tab. Either check out or uncheck the Effort Driven container.
Click Alright when you are finished. Notice: Discover that the Work Driven box will be grayed out for by hand scheduled tasks.
Task Information With every job that you create, you can also add records about the job. You can use the take note region to write about changes in time, to listing modifications in vendor details, or any additional details or modifications relevant to the task. To enter task records: Two times click on on a job in the Job Name column. Choose the Notes tabs in the Task Information dialogue box as shown in the following overview.
The task name will appear in the Name field. You can write your notes in the text field. Project also gives you the ability to structure your notes. You can remaining align, middle align, or correct align.
Also, you can fórmat text as á bulleted checklist or insert an object. When you are usually finished, click on Fine to save your be aware.
Scheduling Tasks Jobs that you get into into Task will certainly take place at a specific time. A job could take place upon conclusion of another job, or it could take place at a particular time with a selected period.
In Project, you can personally schedule tasks. When you by hand schedule tasks, you can enter the task length and day. That said, you won't possess to get into the job duration and times right method. You can enter these later on.
When you perform enter the duration and times, Task will repair the timetable for the job. It received't shift the task unless you perform it personally. Nevertheless, you can also have duties planned to begin automatically, such as when another job reaches conclusion. If you choose Auto Plan, Task 2016 will number out the job schedule for you centered on the begin and complete date for the job, dependencies, calendars, and source scheduling. Allow's learn how to personally schedule tasks, as properly as to fixed them to begin immediately.
To set the booking for a job, right click on the job in the Job Name line, then choose Manually Schedule or Car Routine. If you select Manually Timetable, you will notice that the Manually Timetable key under the Job tab can be chosen. You will also find that it't a manually scheduled job by searching in the Task Mode column. If you select Auto Schedule, you will see the Car Schedule image in the Job Mode line to allow you understand it's an immediately scheduled job. It's i9000 essential to find out how to choose either manual or immediately scheduled tasks. Splitting Jobs Occasionally a planned job will begin, and you will discover that you need to put it on hold while you take care of another problem or total another job.
Or maybe you realize there will become a delay in the job when you make it, so you will require to structure it so that it will take a split and resumes afterwards. You can quickly remedy either of those situations in Task by simply dividing a task. When you divided a job, you develop a crack in it with no activity taking place for the task during the crack. You can make as many divides in a job as you need. To split a job: Click on on the task in the Task Name column. Go to the Task tab.
Click the Break up Task key in the Schedule team. A container appears in the Entry Pub that manuals you as you split a job. In the overview below, you can notice we have a planned task. Allow's say we desire to divided the job above. To do this, click on the Break up Task key on the Ribbon. Click in the Gantt Pub in the region where you desire the divide to take place.
The Gantt Bar is highlighted below. Today, click on the day where you want to divided the job in the Gantt Bar and on the glowing blue bar that symbolizes the duration of the task. The glowing blue bar will split in two. Drag until the 2nd blue club shows the date where you want to begin the task again. When you discharge the mouse, your task is split. Project 2016 Views A view in Task is basically the way that job and/or source information will be shown. It gives you a method to watch information in a worksheet, a method to get into data, or a method to watch information in graph form.
Throughout a lot of this post, we'll make use of Gantt Chart look at. In reality, unless we tell you normally, when we function with duties we will generally be in Gantt Chart view. However, it is usually not really the just see in Project.
Want to understand even more? There are several methods that you can proceed between watch in Task 2016. The best way can be probably using the Task tabs on the bows.
Proceed to the Gantt Chart switch (as pictured below) and click on the downwards arrow, and you'll observe the almost all commonly utilized views. You can click on any look at outlined to display that view in your Task 2016 window. You can also find this checklist of sights if you click the Resource tab, then the Group Planner button. You can furthermore access various sights by going to the See tab on the bows. The Task Views team lets you select Gantt Graph, Task Utilization, System Diagram, Appointments, Task Bed sheet, or Timeline. The Resource Views group allows you use the Group Planner, Reference Usage, Source Linen, or Source Form view.
The some other groupings under this tab allow you type data, switch timescales, and zoom lens. If you click on the dropdown arrów below the Team Planner button in the Reference Views team, then select More Views, you can select views that aren'testosterone levels shown on the ribbon (shown below). Choose the look at you would like, then click on the Apply switch. The see is after that applied to your work area.
Gantt Graph Watch Gantt Chart view is the default look at in Project 2016. It will be the look at you will find whenever you open a project file. Gantt Graph view includes both a spréadsheet and a graph. The spreadsheet shows your data. The graph provides a graphical see of your jobs (as pictured beIow).
While the Gántt Chart view appears easy, it includes a plethora of info. It is just therefore organized; it is certainly simple on the eyes. As we simply said, this look at offers two sections, the worksheet on the left and the graph on the best. You will make use of furniture to inform Project which info you desire displayed on the worksheet. By definition, a desk is certainly a combination of columns - or fields - which you can display by heading to the View tab, after that pressing the Furniture dropdown menu in the Data team. This is definitely the menus that you will see: Presently, our worksheet displays us the tasks we've entered, and it enables us to enter more. We can also enter info about our tasks, like as the length.
This desk is known as the Access table. Nevertheless, allow's state we need to observe the cost linked with the tasks in the workshéet.
From the desk dropdown menus (displayed above), we'd go for Cost. As you can discover, the costs related with each job are right now displayed in the workshéet. You can furthermore click More Dining tables from the Tables dropdown menu to discover more dining tables that are usually obtainable. The Network Diagram See The Network Diagram look at shows your workflow in job boxes. Reliance lines connect these task boxes to show you the series of the jobs in your project. The System Diagram is usually read through from left to correct, meaning duties that come very first will end up being on the still left.
If tasks happen at the same period or within the exact same timeframe, the containers are aligned vertically. If a job has an X on it, it means it offers been completed. Although System Diagram See does not really assist as a timeline, you can find timing info about each task in the task box, such as start date, end time, and duration. The System Diagram Watch is definitely pictured beneath.
Calendar View The Work schedule view looks like a regular monthly appointments. This see displays you your schedule. The date can screen as several days at a period as you require. To modify the time period shows, click the Custom tabs at the best of the diary.
Excel 2016 For Mac Ribbon Tabs Groups
You will after that observe the Zoom lens dialogue container. You can after that established the number of days you want shown. You can also fixed a time period of period that you wish displayed, such as if you desire to notice a specific time period. Click Alright when you are finished.